办公软件知识
首页>课程知识>办公软件知识>如何合并两个Excel表格的数据如何合并两个Excel表格的数据
在我们日常工作中,我们经常会用到Excel表格工具的一些功能,其中Excel的合并计算大家知道多少呢?
合并计算的具体方法有两种:一是通过位置合并计算,二是通过类别合并计算。
小伙伴们快来一起学习吧!
一、通过位置合并计算
下图中是两个数据表,怎样利用合并计算将“表一”和“表二”数据进行汇总呢?
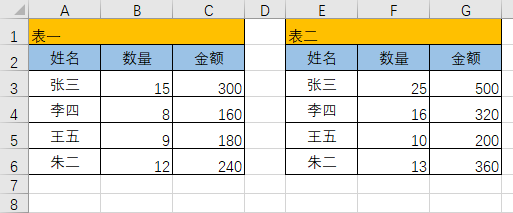
方法如下:
1.首先选中任意单元格,如选中“A10”单元格作为合并计算后结果的存放起始位置,点击“数据”-“合并计算”。
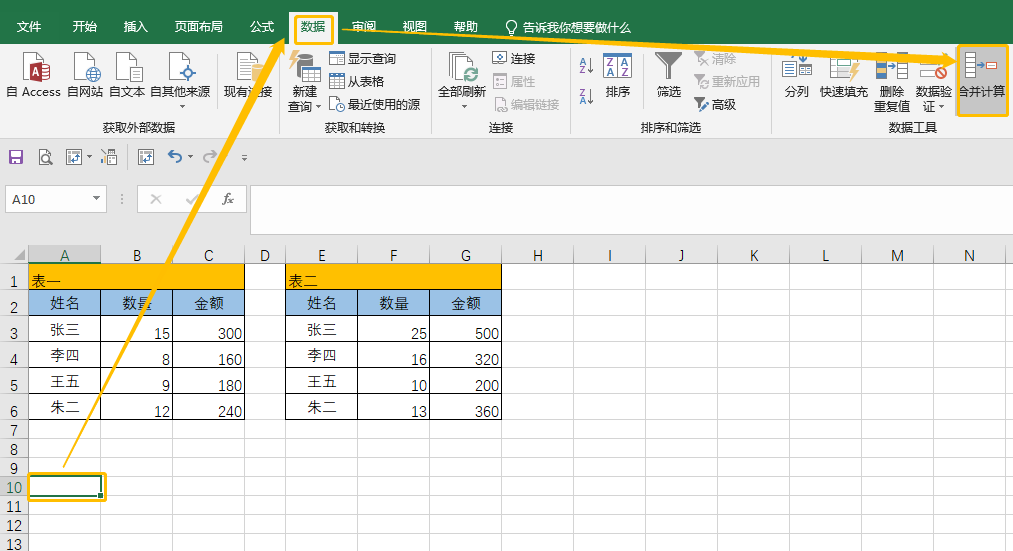
2.在弹出的“合并计算”对话框中,“函数”下拉列表中选择“求和”,在“引用位置”中依次添加“表一”数据所在区域“A2:C6”和“表二”中数据所在区域“E2:G6”。
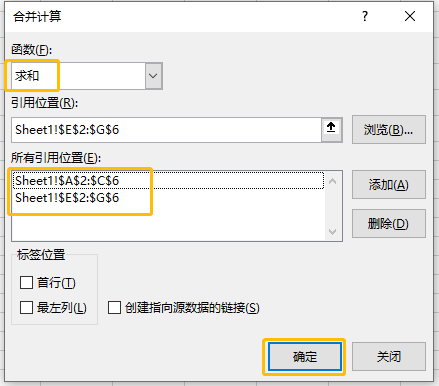
3.点击“确定”,合并计算后得到按位置合并的计算结果,如下图所示。
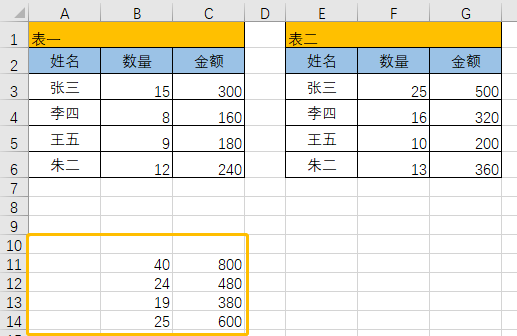
你会发现按位置合并的结果仅仅显示合并后的数据内容,不包含列标题和行标题。
Excel中按位置合并计算的方式中,不会关心多个数据源的行列标题内容是否相同,而只是对相同表格位置上的数据进行合并计算。
二、按类别合并计算
如果我们数据源中的行列标题排列顺序不同,我们怎样根据行列标题的内容进行分类汇总计算呢?
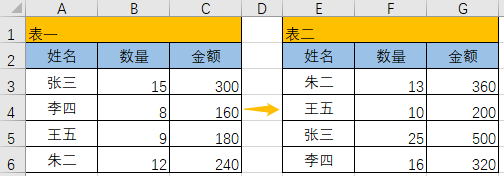
方法如下:
1.首先选中“A10”单元格作为合并计算后结果的存放起始位置,点击“数据”-“合并计算”。
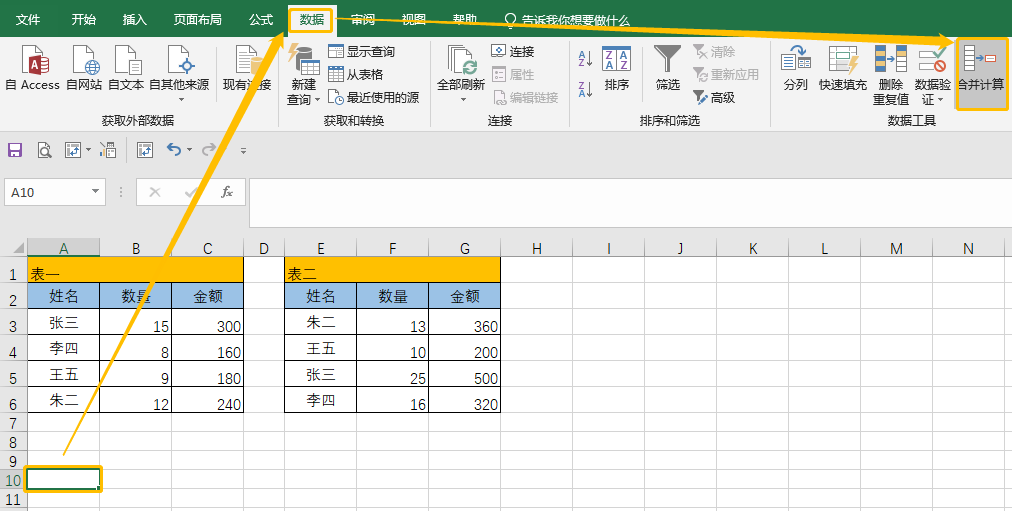
2.在弹出的合并计算对话框中,“函数”下拉列表中选择“求和”,在“引用位置”中依次添加“表一”数据所在区域“A2:C6”和“表二”中数据所在区域“E2:G6”,在“标签位置”组合框中同时勾选“首行”和“最左列”。
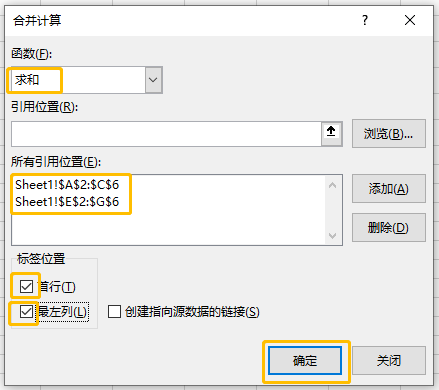
3.点击“确定”完成合并计算,如下图所示。
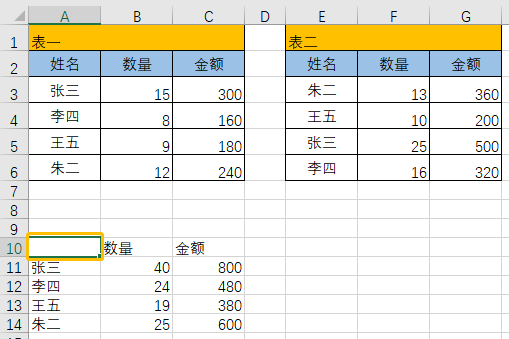
此时你会发现同时勾选“首行”和“最左列”,最左上角的单元格是空白的,那怎么操作才能使最左上角的单元格不是空白的呢?其实我们只需要把第2步分成两步操作。
1.在弹出的合并计算对话框中,“函数”下拉列表中选择“求和”,在“引用位置”中依次添加“表一”数据所在区域“A2:C6”和“表二”中数据所在区域“E2:G6”,在“标签位置”组合框中勾选“首行”。
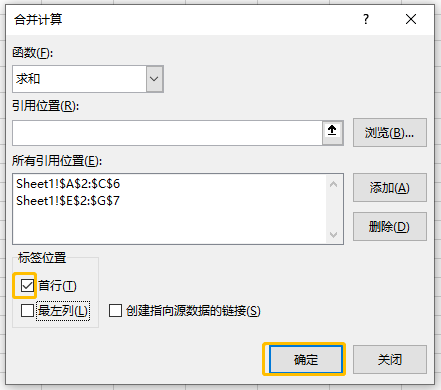
2.点击“确定”完成合并计算,如下图所示。
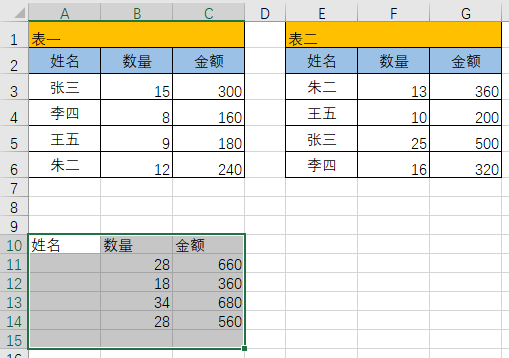
3.接着再次打开“合并计算”对话框,并在对话框中勾选“最左列”。
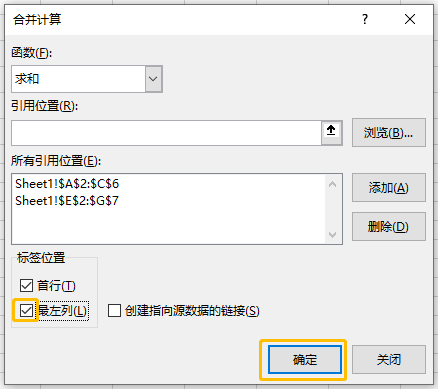
4.点击“确定”完成合并计算,如下图所示。
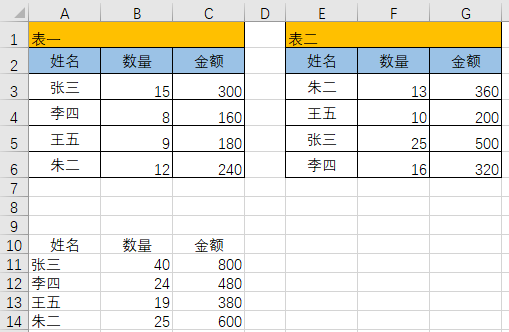
不难发现,在使用按类别的合并方式时,如果源数据表中数据排列顺序不同,在“按类别”合并计算的过程中,Excel会自动地根据记录标题的分类情况,合并相同类别中的数据内容。
想学习更多办公软件知识,请咨询下方陈老师微信或电话15208181631哦!
今天就分享到这里啦!对你有用就点赞、收藏、分享吧!
课程知识
- 🚀职场利器,你掌握了吗?——电···03-03
- 有一个地方能让你从电脑小白变身···02-14
- 🌟成都姐妹们,职场逆袭的秘密,···02-14
- 成都高升电脑培训机构招生信息12-10
- 2024年【电脑培训】如果不会···08-23
联系我们
QQ:714982500
手机:15208181631
电话:18025801018
地址:成都市武候区高华横街33号,成都A区B座(即高升桥地铁F口出站20米)
 714982500
714982500