办公软件知识
首页>课程知识>办公软件知识>Excel | 图表,如何做出双坐标轴?Excel | 图表,如何做出双坐标轴?
Excel | 图表,如何做出双坐标轴?
最近几天,留言请教图表问题的不少,韩老师就来做几期图表知识的讲解。
今天讲后台一位朋友的问题:
那怎么做三个坐标刻度的表啊?
这里说的三个刻度,是指:X轴、两个Y轴,如下图:
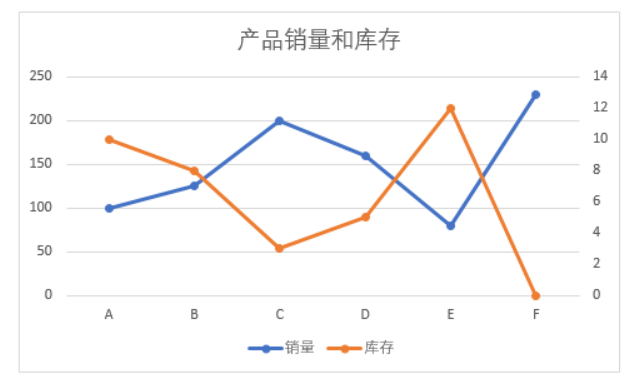
步骤分解
第一步:插入图表
选中数据:【插入】——【图表】—【带数据标志的折线图】,当然,可以根据实际情况选择其它合适图表。
动图如下:
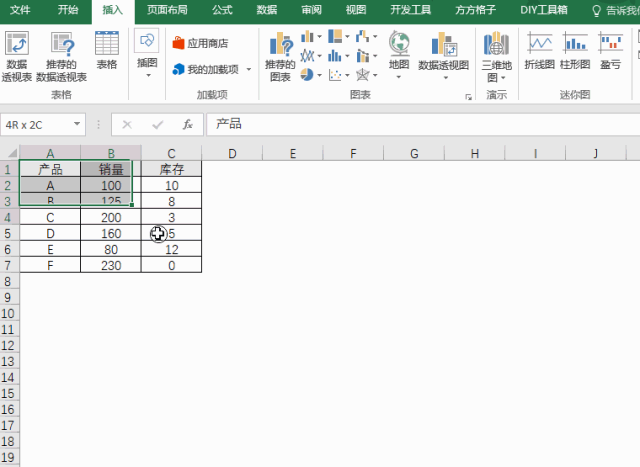
插入的图表如下:
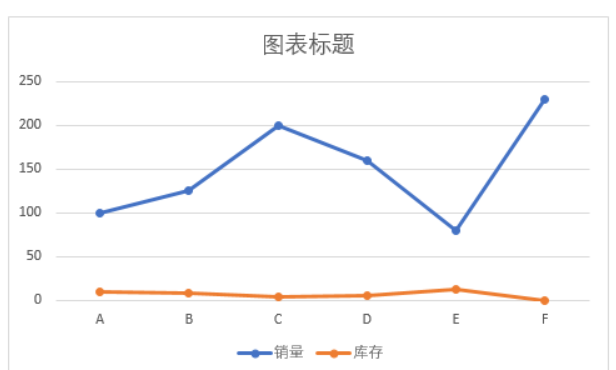
明眼人一看就能看出这个图表的缺点:
销售和库存数值相差太大,尤其是数量较少的“库存”,基本在单坐标轴图表中很难看准数量,也看不清数量的变化。
这就需要给数量较少的“库存”单独做一个纵坐标轴。
第二步:次坐标轴
双击“库存”数据系列,【设置数据系列格式】——【系列选项】——【次坐标轴】。
如下动图:
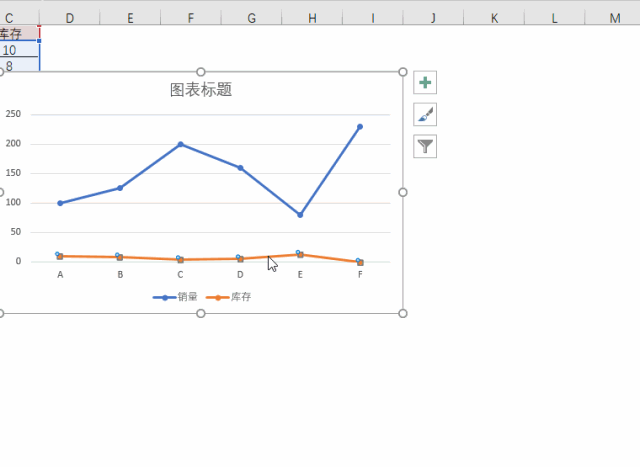
成都电脑培训的陈老师用来演示的是EXCEL2016版本,不同的版本操作过程不尽相同。
但,一般想修改谁,就双击谁,就能到打开修改窗口,找到修改选项。
想学习更多办公软件知识,请咨询下方陈老师微信或电话15208181631哦!
上一篇:Excel min函数求排名的方法 下一篇:如何合并两个Excel表格的数据
课程知识
- 🚀职场利器,你掌握了吗?——电···03-03
- 有一个地方能让你从电脑小白变身···02-14
- 🌟成都姐妹们,职场逆袭的秘密,···02-14
- 成都高升电脑培训机构招生信息12-10
- 2024年【电脑培训】如果不会···08-23
联系我们
QQ:714982500
手机:15208181631
电话:18025801018
地址:成都市武候区高华横街33号,成都A区B座(即高升桥地铁F口出站20米)
 714982500
714982500