办公软件知识
首页>课程知识>办公软件知识>Excel如何快速制作流程图Excel如何快速制作流程图
大家好,我是陈老师,想必许多人都了解过“流程图”吧!通过归纳“任务流程”的前后次序安排,能够直观清晰的整理出工作、活动的具体安排!
不过如果没“实战”过,流程图的制作还是比较复杂的。
所以今天就跟着我的步伐、一起来学习“Excel该怎么制作流程图”吧!
是的!你没有看错——Excel居然真的可以快速制作流程图!
1、汇总流程安排
1)填写“流程内容”
首先我们将提前准备好的「流程安排」输入到Excel表格中,再根据流程顺序汇总「层级次序」,并整理成为一个表格(如下图所示),最后将表格中的所有数据居中。
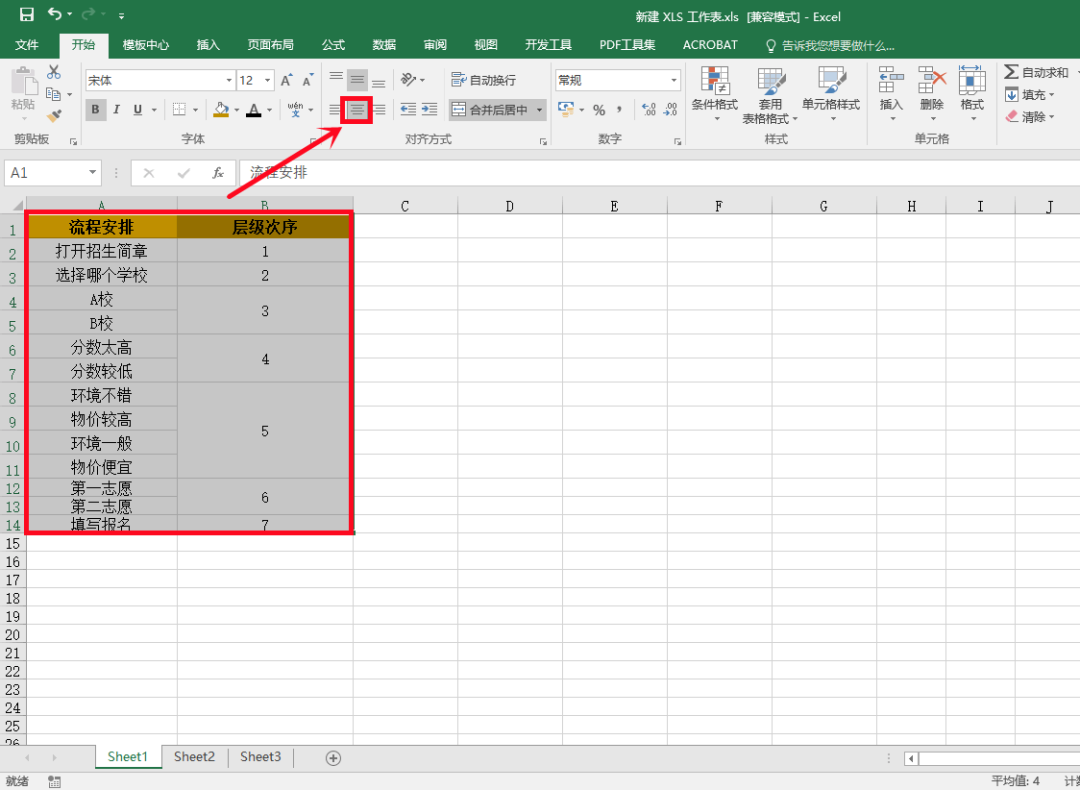
2)将【流程安排】转为图片
鼠标选中「流程安排」下方的文本内容(切记无需包含“流程安排”),然后依次点击「开始」→「复制为图片」,并在右侧空白处粘贴,皆可将文本转换为图片!
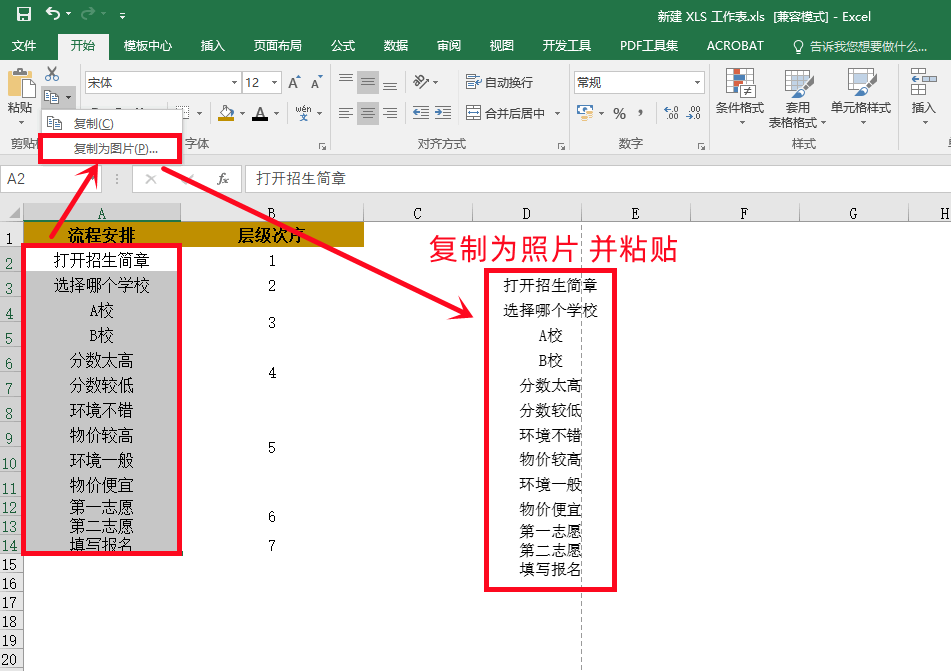
接下来,我们鼠标右击这张照片,依次点击「组合」-「取消组合」(注意此步骤需要重复两次!!!)
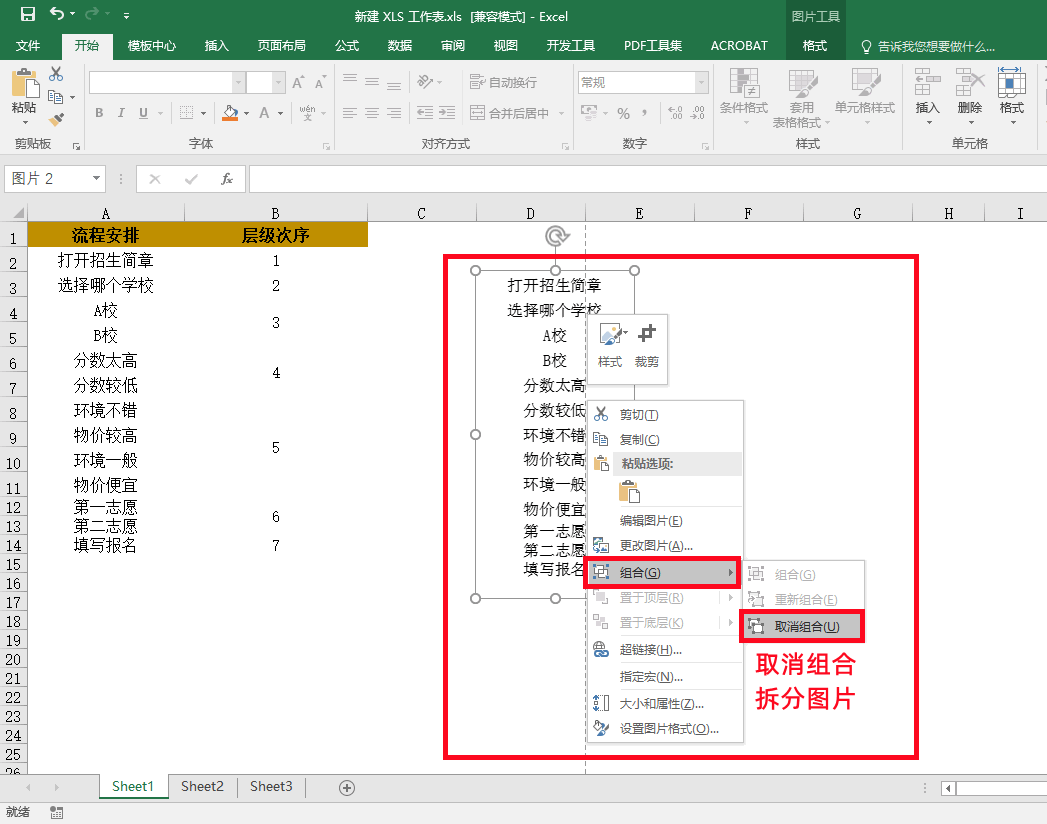
2、开始制作“流程图”
1)排列流程图
首先选中图片中的文本,然后填充一个喜欢的颜色作为底色(可以让流程图更加清晰明了),然后将图文拖出来,并按照左边表格中的「层级次序」依次排放(次序相同的在同一行哦!)。
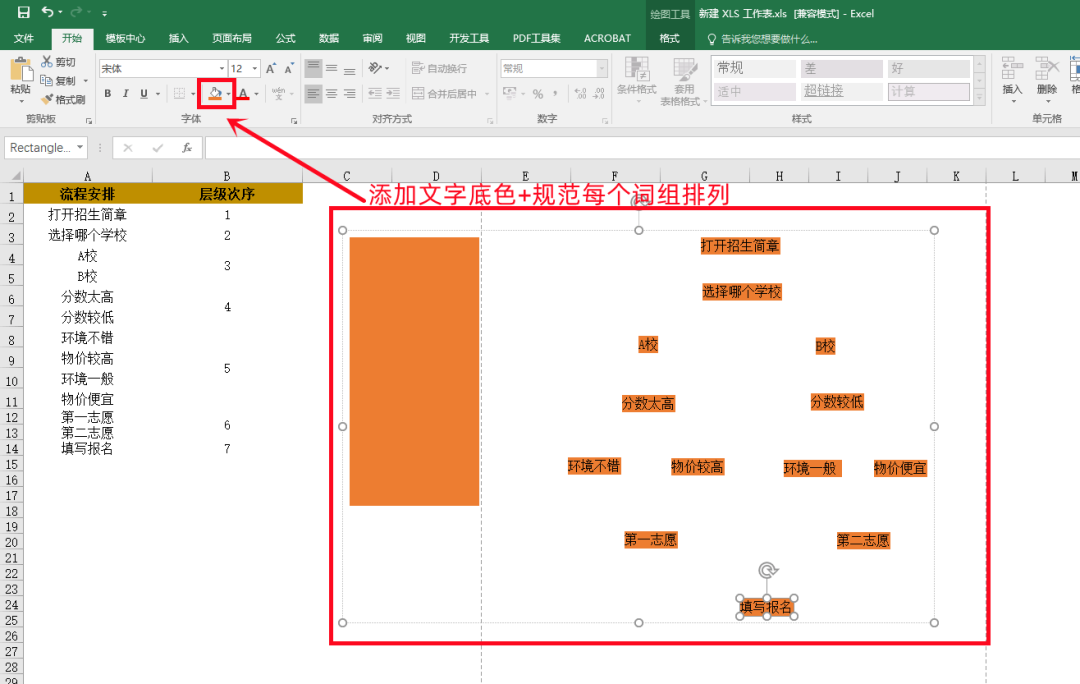
2)链接流程图
接下来就是流程图制作的最后一步:“链接流程图”。
依次点击「插入」-「形状」,选择“线条”中的带有单箭头的线,将前后两个流程链接起来,切记需要线的两端需要链接着两个“文本框”。
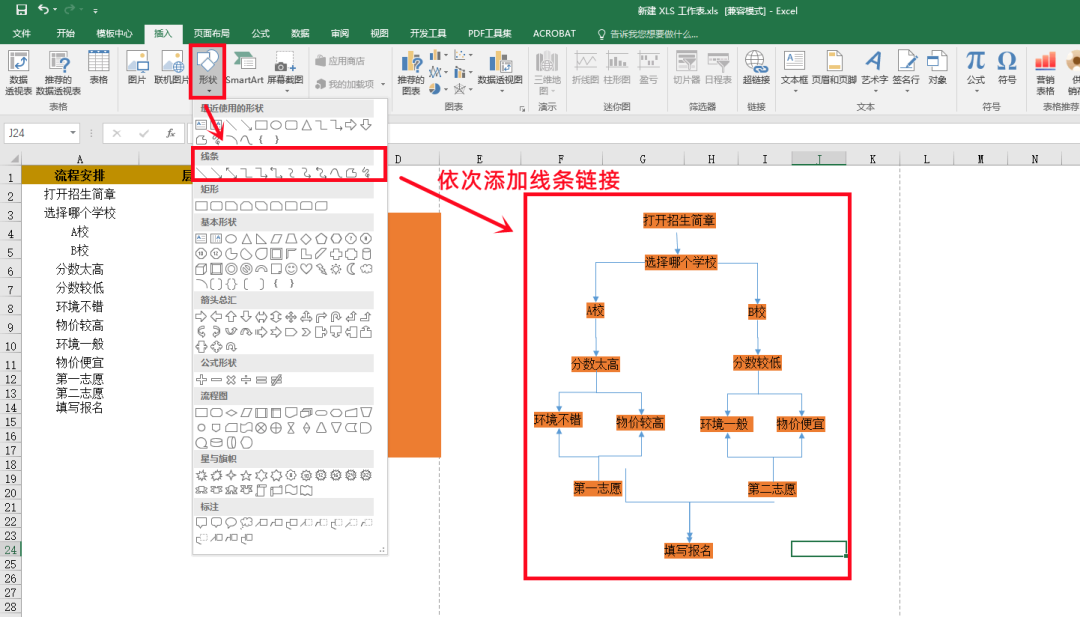
3、完成“流程图”制作
我们最后可以给流程图更换一个“清淡”的颜色、这样便能让“流程图”看起来更加轮廓清晰。
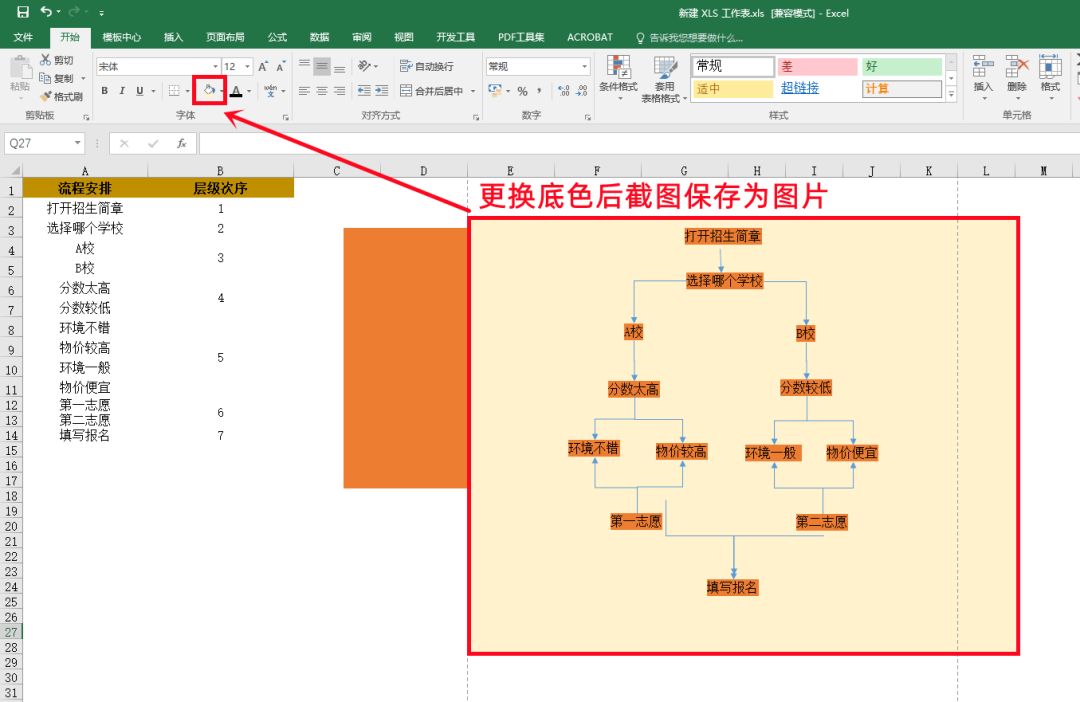
4、现成“流程图”制作模板
假如大家觉得用“Excel制作”流程图有些繁琐、我们也可以选择自带“流程图”模板的工具!我们仅需输入“数据内容”即可快速制作出流程图。
第一步:
打开任意浏览器,点击进入「迅捷画图」网站→点击「新建」“流程图”→「选择模板」。
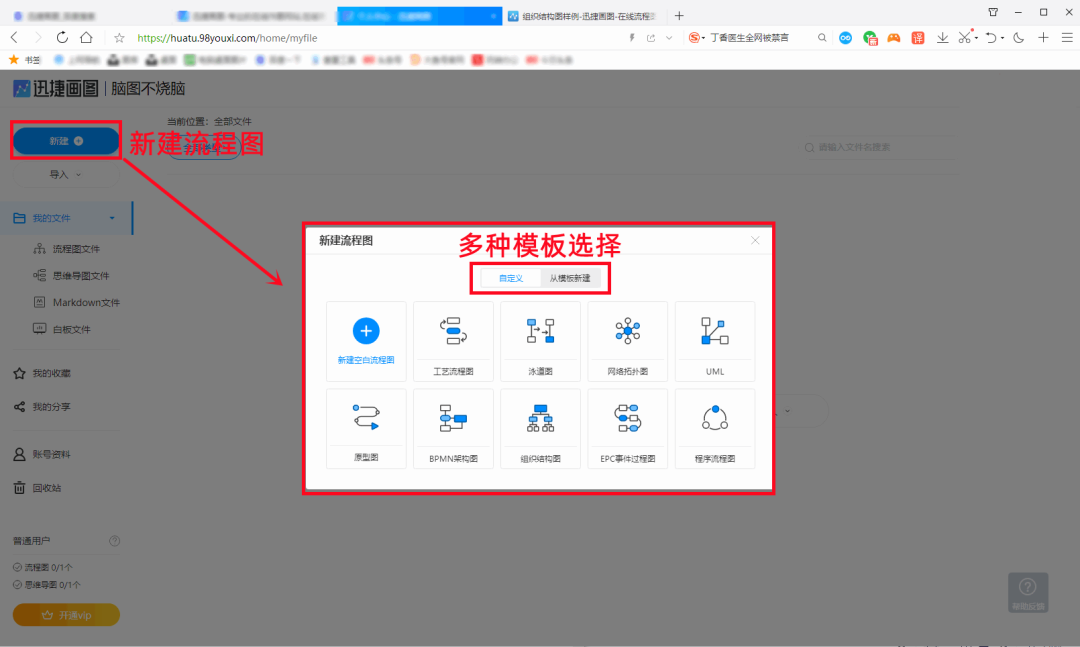
我们可以看到各种类型的“现成模板”,可以根据自己的需求选择不同的模板分类,或是直接新建空白流程图。
第二步:
将提前准备好的“流程图”内容输入即可,如需扩展流程图,只需添加左侧模块即可,同样的还能根据自己喜好调整“流程图”的内容样式。
第三步:
最后“流程图”制作完成点击「导出」保存即可。
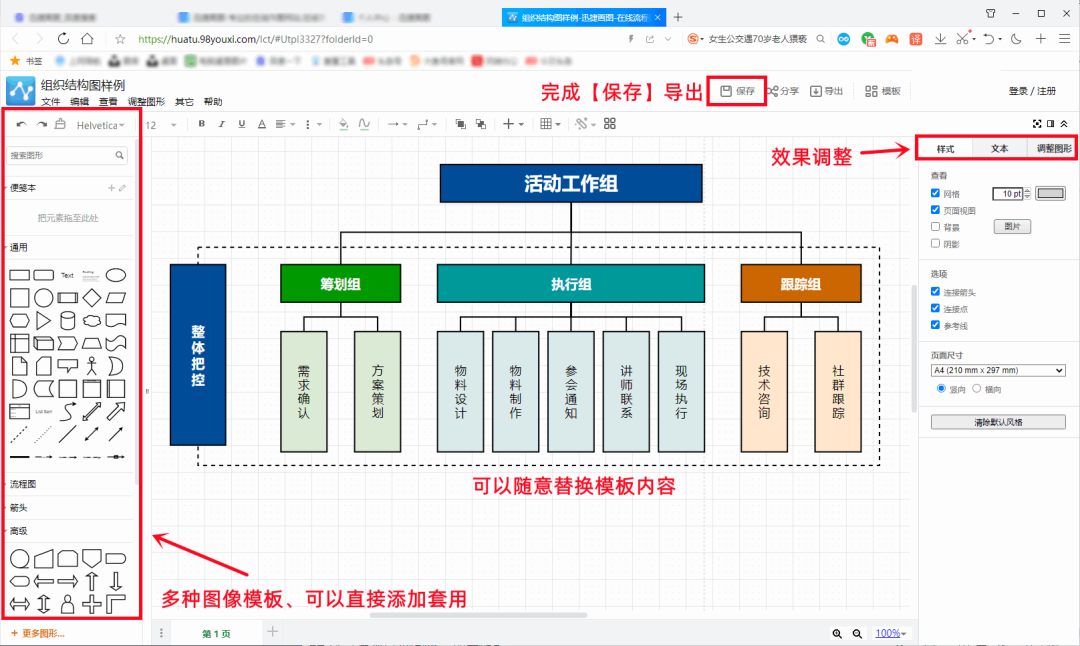
以上就是今天分享的干货技巧,你Get到了吗?
每天陪你学习一点点,进步一点点。想学习更多办公软件知识,请咨询下方陈老师微信或电话15208181631哦!
课程知识
- 🚀职场利器,你掌握了吗?——电···03-03
- 有一个地方能让你从电脑小白变身···02-14
- 🌟成都姐妹们,职场逆袭的秘密,···02-14
- 成都高升电脑培训机构招生信息12-10
- 2024年【电脑培训】如果不会···08-23
联系我们
QQ:714982500
手机:15208181631
电话:18025801018
地址:成都市武候区高华横街33号,成都A区B座(即高升桥地铁F口出站20米)
 714982500
714982500