课程知识
首页>课程知识>Excel选项快速访问工具栏“中的命令Excel选项快速访问工具栏“中的命令
Excel作为日常办公的三大神器之一,大家都经常要用。但是,不同的工作需求,使用的功能也不一样。如果能根据每个人的使用需求定制Excel软件,将会大大提升工作效率。
例如,某位同学日常工作中,经常需要进行“插入图片”的操作。常规的操作是,每次先单击“插入”选项卡,然后再单击“插图”组中的“图片”按钮。
是否可以将以上操作简化为一个单击操作呢?当然可以,只需要把插入图片的功能按钮直接放置到“快速访问工具栏”里即可。
如下图所示,“快速访问工具栏”位于软件窗口的左上方。
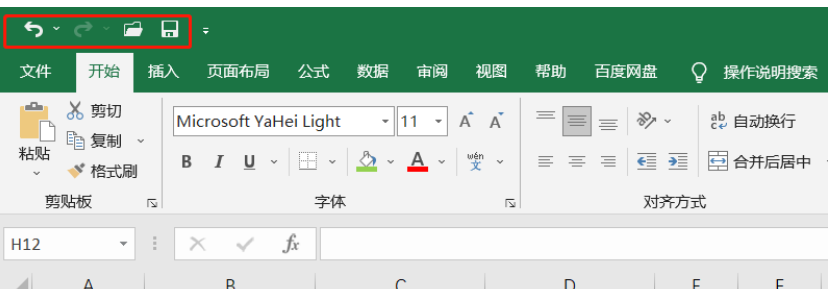
具体操作步骤如下:
1.如下图所示,单击“快速访问工具栏”的自定义按钮,在弹出的下拉菜单中单击“其他命令”;
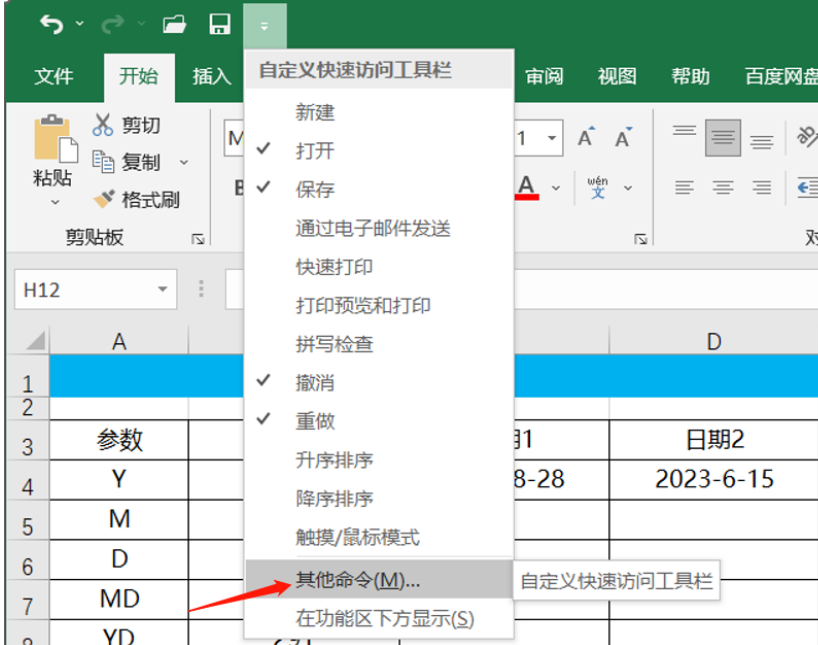
2.如下图所示,在打开的“Excel选项“对话框中(自动定位到“快速访问工具栏“分类项),在“从下列位置选择命令“下方的框中选择“插入图片“命令(若下框中没有需要的命令,可在上方框中更换命令分类);单击右边的“添加“按钮;
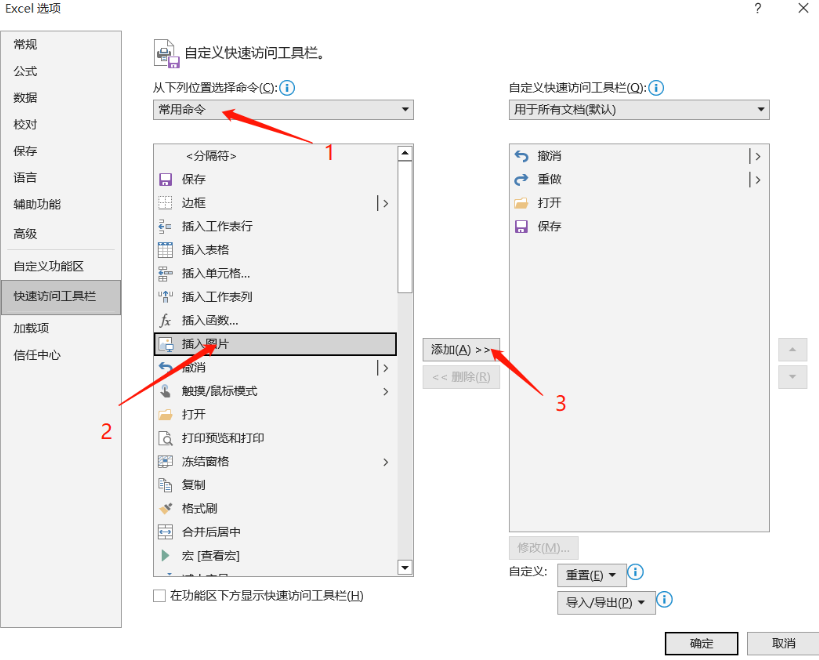
3.如下图所示,在右边框中就会显示有“插入图片“命令,单击“确定“按钮;
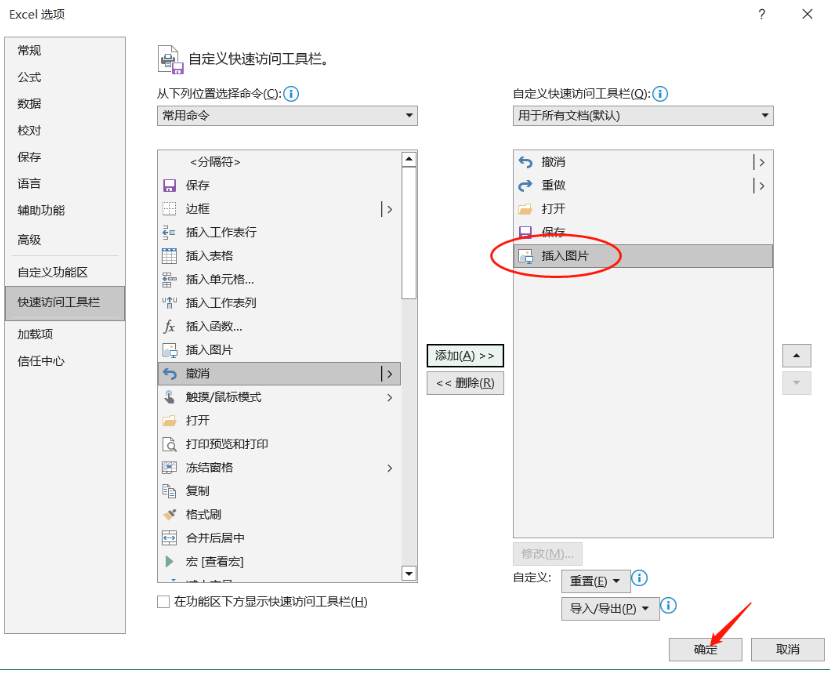
4.如下图所示,可在右边框中选择不需要显示在“快速访问工具栏“中的命令,然后单击“删除“按钮,单击“确定“按钮;
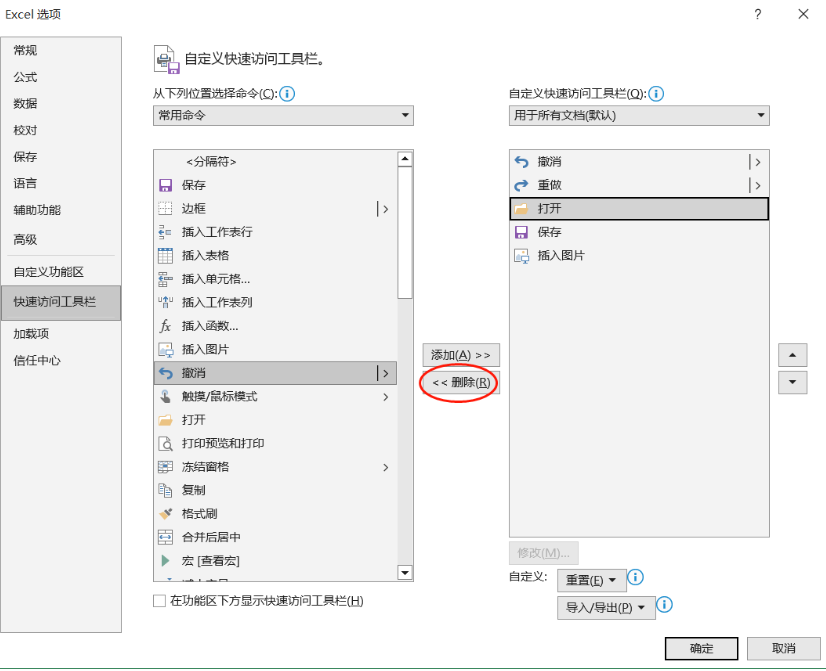
5.如下图所示,插入图片按钮已经添加到“快速访问工具栏”中,可直接单击使用。
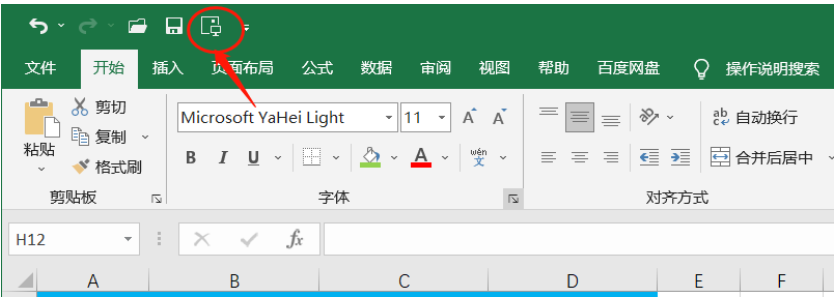
通过以上方法,我们可以将经常使用的命令放到“快速访问工具栏”中,也可以将“快速访问工具栏”中暂时不常用的命令删除,打造一个更懂你的“Excel”软件,简化高频操作的步骤,可以大大提升工作效率。
联系老师:陈老师。
联系方式:15208181631(微信同号)。
叙述有限,欢迎来电咨询!
课程知识
- 🚀职场利器,你掌握了吗?——电···03-03
- 有一个地方能让你从电脑小白变身···02-14
- 🌟成都姐妹们,职场逆袭的秘密,···02-14
- 成都高升电脑培训机构招生信息12-10
- 2024年【电脑培训】如果不会···08-23
联系我们
QQ:714982500
手机:15208181631
电话:18025801018
地址:成都市武候区高华横街33号,成都A区B座(即高升桥地铁F口出站20米)
 714982500
714982500